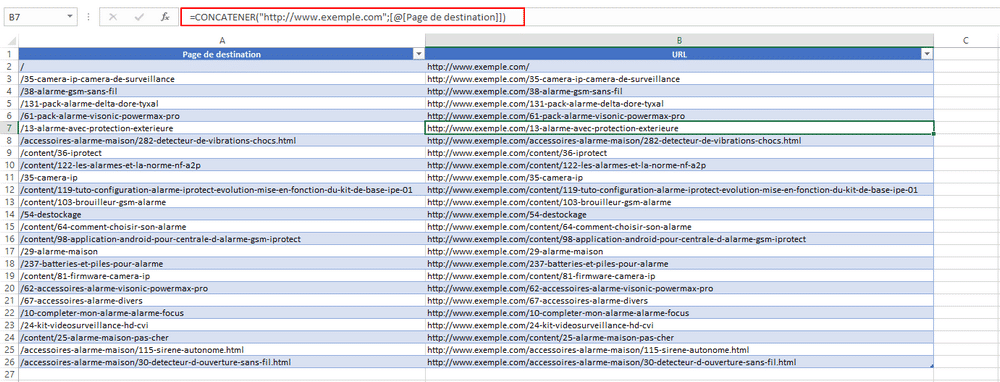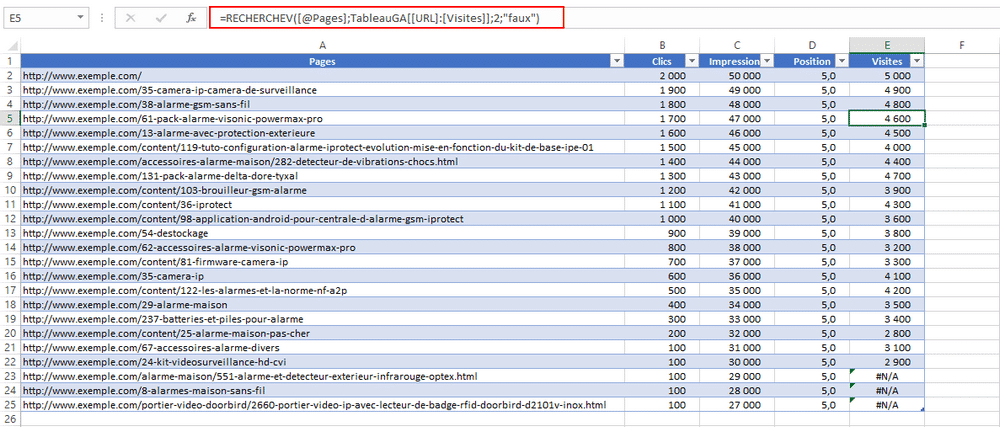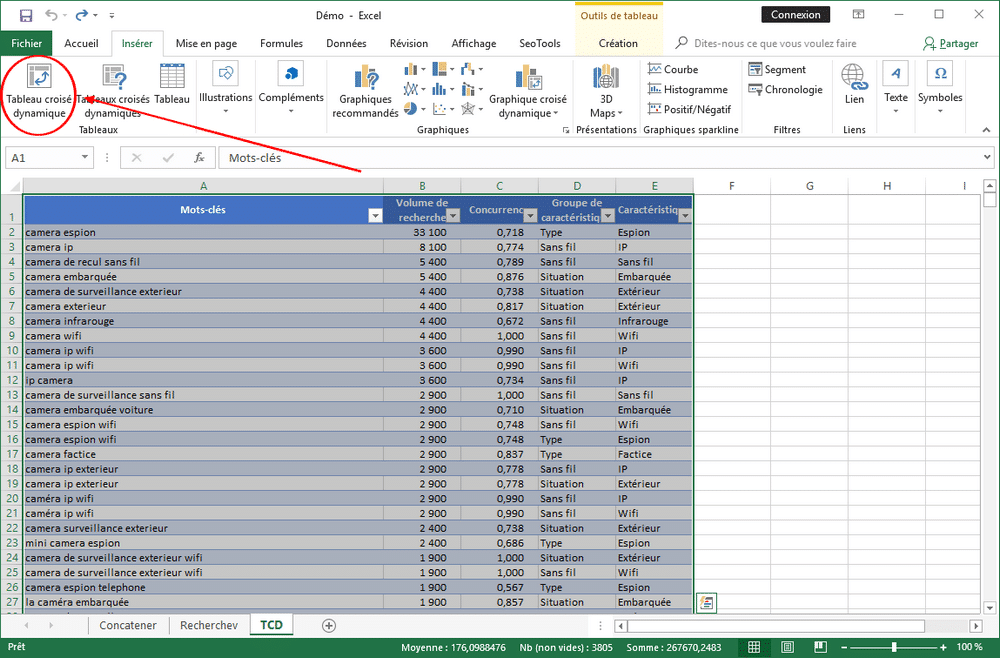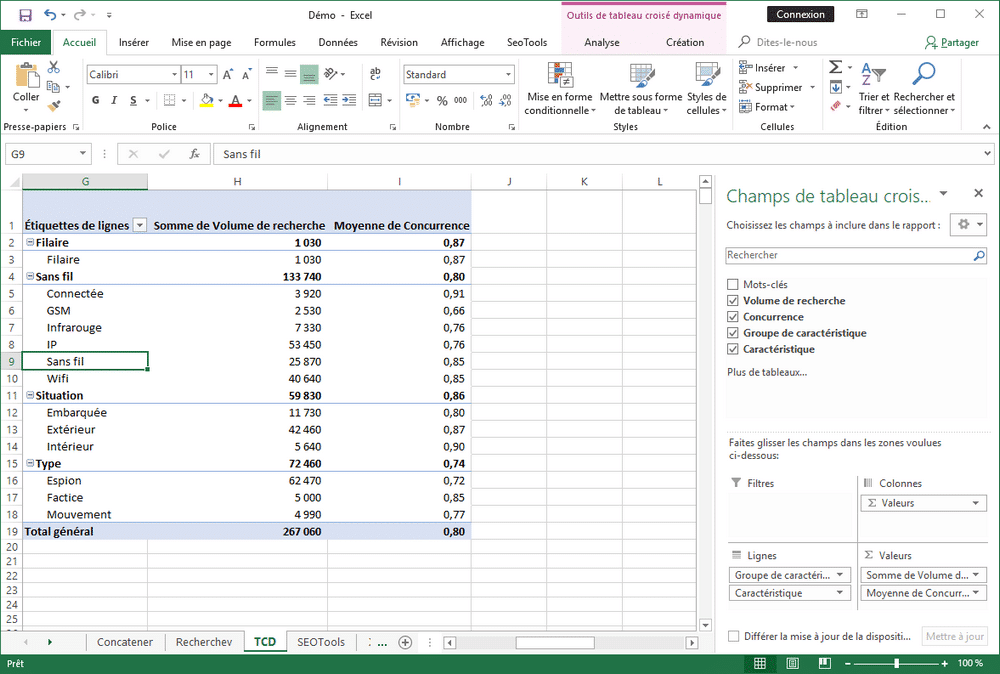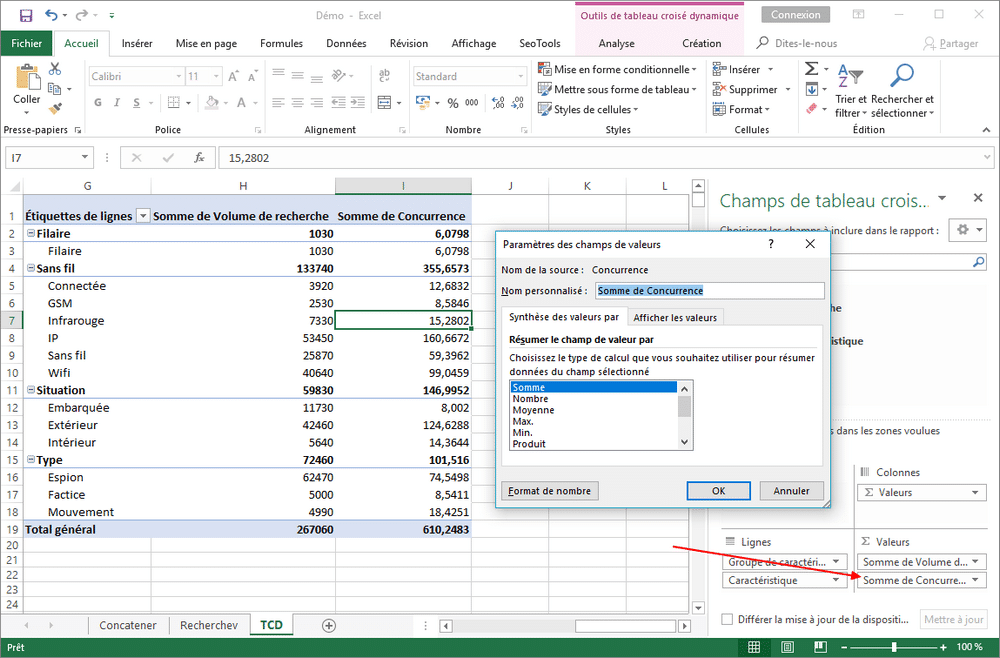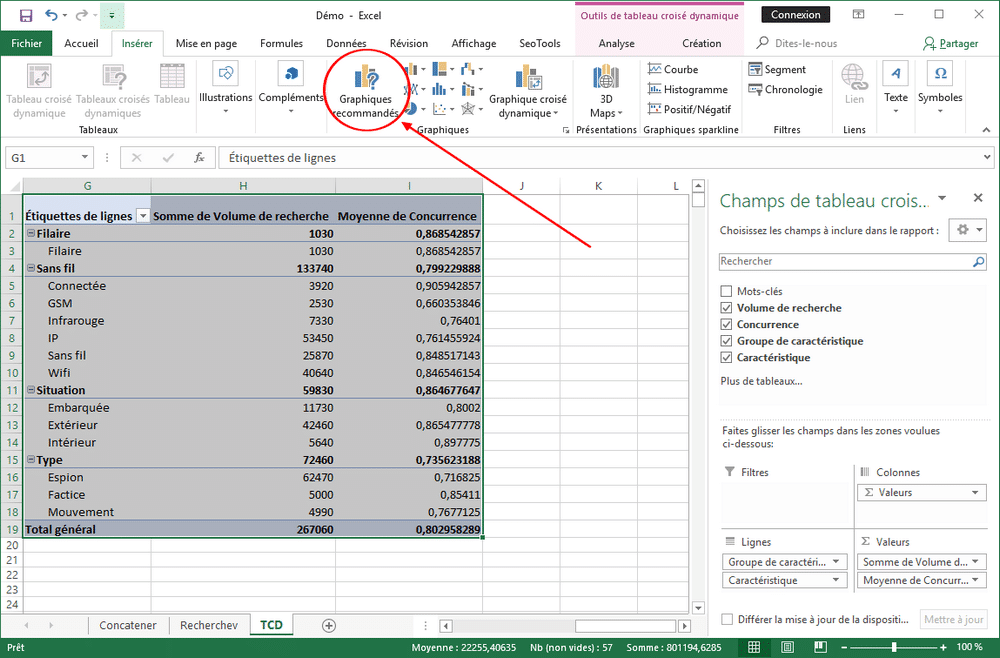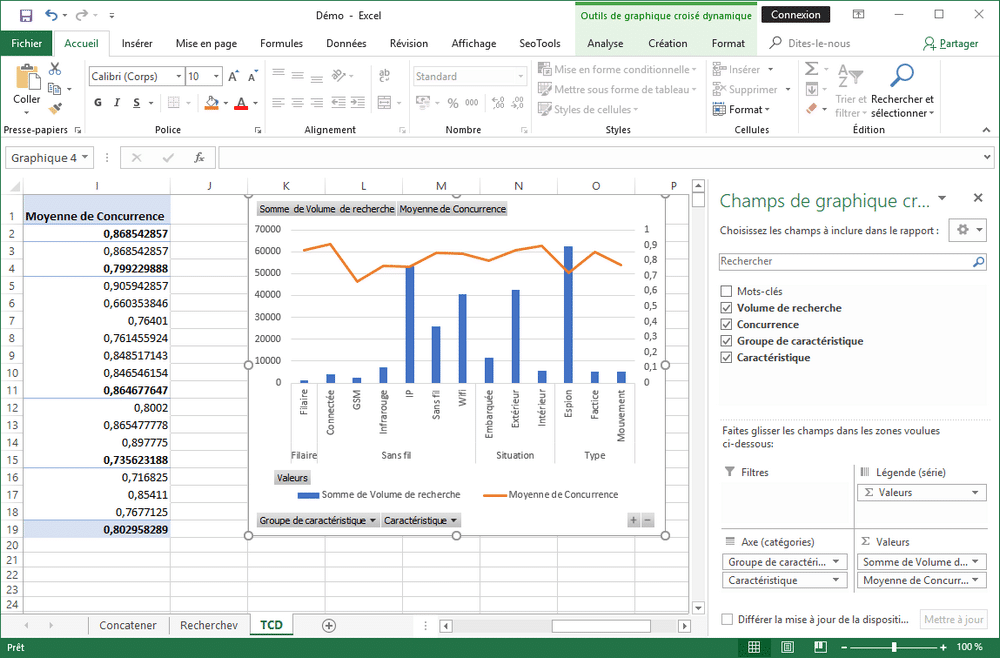Cet article reprend la première partie de ma conférence au SEO Camp Day Lyon 2018 et est suivi de la seconde partie sur les mast-have de Excel pour le SEO.
Excel est aujourd’hui un outil incontournable pour les personnes travaillant sur ordinateur, en particulier les SEO qui doivent manier beaucoup de data. Excel peut apporter un réel gain de temps, à condition de bien connaître les formules indispensables, et surtout de savoir comment les utiliser. La première partie de la conférence abordait les bases sur Excel, basiques mais à bien prendre en main pour être à l’aise avant de passer aux must have un peu plus bas.
Sommaire :
Concatener : Reconstituer les URLs entières après export
En SEO, suivant l’outil que l’on utilise pour exporter les données, le format des URLs exportées peut avoir un format différent (avec ou sans le domaine notamment), en particulier pour les exports de Google Analytics et des fichiers de logs. La formule Concatener va permettre de remettre en forme les URLs pour les homogénéiser. Ainsi, on pourra réunir ensemble des données de différentes sources (Google Analytics, Google Search Console, Majestic, SEM Rush…) grâce ensuite à une formule RechercheV.
Et concrètement, comment on fait ?
=CONCATENER("http://www.exemple.com";[@Page de destination])
http://www.exemple.com : première valeur de la chaîne
[@Page de destination] : cellule où se situe la fin de l'URL
Recherchev : Rassembler des données depuis différentes sources
Une fois que toutes les URLs exportées des différentes sources ont le même format d’URL, nous pouvons les rassembler dans un seul et même tableau. C’est maintenant qu’entre en scène la formule RechercheV, qui va permettre de récupérer les données d’un tableau B dans un tableau A. Ainsi, dans un même tableau, on va par exemple pouvoir réunir les visites, les backlinks, le nombre de positions… Grâce à cela, nous allons pouvoir corréler plusieurs tableaux ensemble, en rassemblant sur une même ligne les données connexes.
Et concrètement, comment on fait ?
=RECHERCHEV([@Pages];TableauGA[[URL]:[Visites]];2;"FAUX")
[@Pages] : valeur recherchée (ici, l'url complète)
TableauGA[[URL]:[Visites]] : emplacement de la recherche (ici, tableau avec les visites exportées de Google Analytics)
2 : numéro de la colonne de la donnée récupérée (ici, le nombre de visites se situe dans la deuxième colonne de la sélection)
"FAUX" : ne pas permettre de résultat approximatif
Tableau Croisé Dynamique : Regrouper les données d’un tableau
Le tableau croisé dynamique va permettre de trier beaucoup de données sans avoir à recréer de tableaux manuellement à chaque fois. Ces données vont ainsi être synthétisées pour pouvoir être analysées et ensuite transformées en graph qui sera plus visuel. De plus, le tableau croisé dynamique permettra l’application automatique de filtres. Cet outil d’Excel va donc permettre de rassembler ensemble toutes les informations ayant un dénominateur commun pour trouver des solutions.
Voici le cas d’une analyse sémantique où j’ai rassemblé des mots-clés sur la thématique des caméras de sécurité, rangés par catégorie et par sous-catégorie. Le tableau croisé dynamique va permettre de rassembler les mots-clés des catégories et sous-catégories ensemble et de rendre cela concret avec un graphique croisé dynamique lié.
Pour commencer, dans Excel, cliquer sur « Tableau croisé dynamique » dans « Insérer » et choisir l’emplacement du tableau croisé dynamique. Par défaut, le tableau sera inséré dans un nouvel onglet.
La répartition des champs se fait par système de glisser déposer. L’ajout de lignes multiples permet de faire un tableau imbriqué avec un niveau de hiérarchisation entre plusieurs valeurs. L’ordre des lignes déterminera la hiérarchisation en question. Les champs ajoutés dans « Valeurs » détermineront ceux qui s’afficheront dans différentes colonnes.
Ici, j’ai mis « Groupe de caractéristique » en premier et « Caractéristique » en deuxième afin d’avoir les caractéristiques imbriquées dans les groupes de caractéristique. Ensuite, j’ai mis « Volume de recherche » et « Concurrence » dans les valeurs de manière à avoir la volumétrie de recherche pondérée avec la concurrence moyenne des champs sémantiques.
On peut modifier les types de valeur mis par défaut par Excel en cliquant sur « Paramètres ». Ici par exemple j’ai remplacé la somme de la concurrence par la moyenne de la concurrence, plus pertinente par rapport aux données liées.
De plus, on peut retrouver à tout moment toutes le détail avec les données source en double cliquant sur la ligne en question. Par exemple, si on veut obtenir tout la liste des mots-clés contenus dans la thématique « Caméra Embarquée », il suffit de double cliquer dessus. Il s’afficheront dans le tableau croisé dynamique, et pourront être retirés facilement en cliquant sur le moins à côté de la thématique.
Graphique Croisé Dynamique : Illustrer le TCD pour le client
Le tableau croisé dynamique est finalisé, on peut désormais le relier à un graphique croisé dynamique lié afin de rendre plus visuelles les données, notamment si elles sont à destination du client.
Il faut donc sélectionner le tableau croisé dynamique et cliquer sur « Graphiques recommandés » dans « Insérer ». On choisit ensuite le graphique approprié en fonction des données observées, ici par exemple, dans le cadre d’une analyse sémantique, j’ai choisi un graphique combiné avec un axe secondaire pour ma seconde donnée, la concurrence.
Le graphique est réalisé, et en cas de modification des données dans le tableau de source, le tableau croisé dynamique et le graphique croisé dynamique seront directement impactés, après actualisation des données.
Ainsi on obtient un résultat visuel qui permet de tout de suite pouvoir tirer des conclusions. Dans le cas présent de l’analyse sémantique, on voir que les thématiques les plus intéressantes à travailler pour le SEO sont les caméras IP ainsi que les caméras Espion. La concurrence sur le second axe permet de pondérer la volumétrie de recherche.
Voici pour les bases sur Excel. N’hésitez pas à partager dans les commentaires vos tips sur Excel 🙂